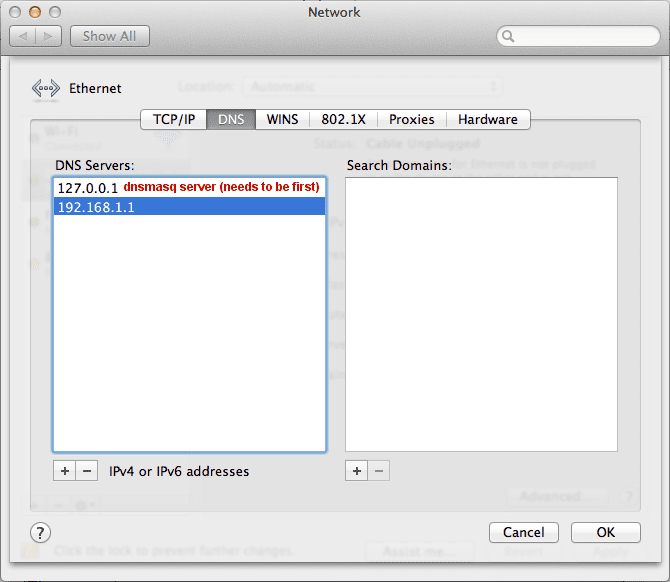Igor RzegockiPHP
Igor RzegockiPHPSetting development environment on your Mac
September 22, 2012Recently I bought an awesome piece of hardware to my MacBook Pro. Unfortunatelly to install it, I had to remove my old HDD and all system files with it as well. So for that occasion I made myself double gift (Christmas are earlier this year ;)) and also bought a new OS. After smooth installation, some tweaks and huge performance boost I started setting my developer environment once again - nice and clean.
Installing developer "must-have" applications
Firstly, two most important things are a terminal emulator - in my case, it is iTerm2, and XCode with command line tools. Next thing is of course package manager. After alot of nasty fighting and bad experiences with macports I switched to Homebrew and I love it. To install it, simply type:
ruby <(curl -fsSkL raw.github.com/mxcl/homebrew/go)After installing it, i suggest to type brew doctor and follow the
instructions if something unexpected occurs. However, in clean
Mountain Lion+XCode+command line tools installation I didn't get any warnings,
so you shouldn't as well.
Next important thing is git. Even if you don't plan to use it (but I strongly recommend this tool), install it, because a lot of software depends on it these days. Especially if you are a Ruby developer. So just type:
brew install gitand you're set. Another thing, which I really like is Z Shell with it's excellent extension oh-my-zsh. Words can't describe how awesome it is, so watch this video, and then type:
curl -L https://github.com/robbyrussell/oh-my-zsh/raw/master/tools/install.sh | shInstalling dnsmasq and nginx
The next step is installing nginx, which is a great alternative to apache.
brew install nginx
sudo ln -s /usr/local/etc/nginx /etc/nginxAs for configuration, take look at my DeeDee project nginx configuration files
- they are really good starting point for configuring your nginx. However, if
you are lazy, just take and copy
wordpressandphpfiles fromextra/langdirectory (on DeeDee github) to/usr/local/etc/nginx(this is where your nginx configuration files lives) and add following section at the bottom (before the last closing bracket) of thenginx.conffile:
/usr/local/etc/nginx/nginx.conf
server {
server_name ~^(www.)?(?<project>[^.]+).php.dev;
# This is the path, where your projects lives.
# $project is domain part but as well directory.
# So something.php.dev will take files from /Users/yourname/Projects/something/public
root /Users/yourname/Projects/$project/public;
error_log logs/php.dev.error_log info;
index index.html index.php;
include php;
}
server {
server_name ~^(www.)?(?<project>[^.]+).wp.dev;
# This is the path, where your projects lives.
# $project is domain part but as well directory.
# So something.wp.dev will take files from /Users/yourname/Projects/something/public
root /Users/yourname/Projects/$project/public;
error_log logs/wp.dev.error_log info;
index index.html index.php;
include php;
include wordpress;
}Now type sudo /usr/local/sbin/nginx -t - if eveyrhing is okay, you should see
a proper message.
Next thing we need to do is to make those wp.dev and php.dev domains work. To do this, install dnsmasq:
brew install dnsmasq
cp $(brew --prefix dnsmasq)/dnsmasq.conf.example /usr/local/etc/dnsmasq.conf
sudo cp $(brew --prefix dnsmasq)/homebrew.mxcl.dnsmasq.plist /Library/LaunchDaemonsNow edit newly created dnsmasq.conf file and add:
/usr/local/etc/dnsmasq.conf
address=/.dev/127.0.0.1Last thing left, is setting a nameserver to 127.0.0.1 in your Network prefpane, as shown below.
From now on all *.dev domains will be translated to 127.0.0.1 and from there
all wp.dev and php.dev domains will be handled by nginx. Good stuff.
Installing PHP-FPM and MySQL
Unlike apache, nginx doesn't have a native PHP module, so we have to help ourselves with FastCGI extension. Thankfully there is a great wrapper for PHPcgi called PHP-FPM. Not only it sets all the hard work for us, but it also watches PHP for unexpected crashes (well.. yeah, it's PHP after all) and restarts it immediately - so it saves our time. Unfortunately, brew doesn't contain PHP recipes out of box, so we need a little help. To install PHP:
brew tap homebrew/dupes
brew tap josegonzalez/homebrew-php
brew install php54 --with-mysql --with-fpm --with-intl # you can add --with-pgsql if you are using itInstalling MySQL is a little bit complicated:
brew install mysql
unset TMPDIR
mysql_install_db --verbose --user=`whoami` --basedir="$(brew --prefix mysql)" --datadir=/usr/local/var/mysql --tmpdir=/tmp
mysql.server start
/usr/local/opt/mysql/bin/mysqladmin -u root password ''
/usr/local/opt/mysql/bin/mysqladmin -u root -h localhost password ''Putting everything together
As you may noticed, all this stuff won't start automatically. I think it's a
good approach, because when I use my mac for normal stuff, I don't want any
unnecessary resources consumed. So to tie all of this together, I have a simple
script which will launch or disable all the services on demand. Just create
(and make executable) /usr/local/bin/dev< file with following contents:
/usr/local/bin/dev
#!/bin/bash
if [$# -lt 1 ]; then
echo "Usage: $0 on|off"
else
if [ $1 = 'on' ]; then
$(brew --prefix php54)/sbin/php-fpm --fpm-config /usr/local/etc/php/5.4/php-fpm.conf 2> /dev/null &
sudo /usr/local/sbin/nginx
mysql.server start > /dev/null
else
killall php-fpm 2> /dev/null
sudo killall nginx 2> /dev/null
mysql.server stop 2> /dev/null
fi
fiNow when you need to enter "development mode" simply type dev on and to quit
dev off.
Conclusion
Well, that's all! I hope you will enjoy this simple environment as much as I do :).